Menus and submenus
Menu overview
The number of menus shown depends on the optional equipment in the vehicle.
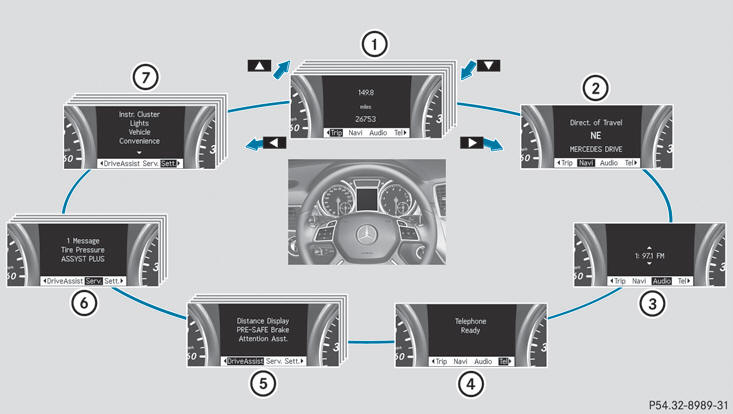
Function
1 Trip menu
2 Navi menu (navigation instructions)
3 Audio menu
4 Tel menu (telephone)
5 DriveAssist menu (assistance)
6 Service menu
- calls up display messages
- tire pressure loss warning system (Canada only)
- tire pressure monitor
- ASSYST PLUS service interval display
7 Sett. menu
Trip menu
Standard display
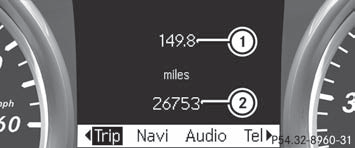
Press and hold the  button on
button on
the
steering wheel until the Trip menu with
odometer 1 and trip odometer 2 is
shown.
Trip computer "From start" or "From reset"
The values in the From Start submenu are calculated from the start of a journey, while the values in the From Reset submenu are calculated from the last time the submenu was reset.
Press the  or
or
 button on the
button on the
steering wheel to select the Trip menu.
Press the  or
or
 button to select
button to select
From Start or From Reset.
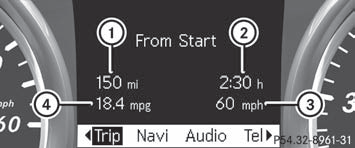
Trip computer "From start" (example)
1 Distance
2 Time
3 Average speed
4 Average fuel consumption
The From Start trip computer is reset
automatically if:
- the ignition has been switched off for more than four hours.
- 999 hours have been exceeded.
- 9,999 miles have been exceeded.
When 9,999 hours or 99,999 miles have been exceeded, the trip computer is automatically reset From Reset.
Displaying the range and current fuel consumption
Press the  or
or
 button on the
button on the
steering wheel to select the Trip menu.
Press the  or
or
 button to select
button to select
current fuel consumption and approximate
range.
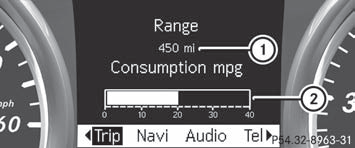
1 Approximate range
2 Current fuel consumption
Approximate range 1 is calculated
according to current driving style and the
amount of fuel in the tank. If there is only a
small amount of fuel left in the fuel tank, the
display shows a vehicle being refueled

instead of range 1.
Digital speedometer
Press the  or
or
 button on the
button on the
steering wheel to select the Trip menu.
Press  or
or
 to select the digital
to select the digital
speedometer.
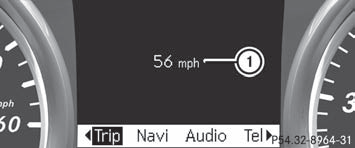
1 Digital speedometer
Resetting values
You can reset the values of the following
functions:
- Trip odometer
- Trip computer "From start"
- Trip computer "From reset"
Press the  or
or
 button on the
button on the
steering wheel to select the Trip menu.
Press the  or
or
 button to select the
button to select the
function that you wish to reset.
Press  .
.
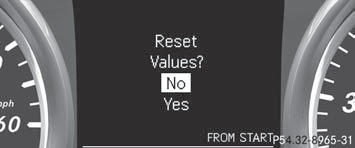
Resetting the trip computer "From start" (example)
Press  to select Yes and press
to select Yes and press

to confirm.
Navigation system menu
Displaying navigation instructions
In the Navi menu, the multifunction display shows navigation instructions. For more information, see the separate operating instructions.
Switch on COMAND (see the separate operating instructions).
Press the  or
or
 button on the
button on the
steering wheel to select the Navi menu.
Route guidance inactive
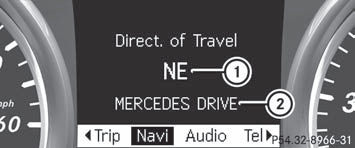
1 Direction of travel 2 Current road
Route guidance active
No change of direction announced
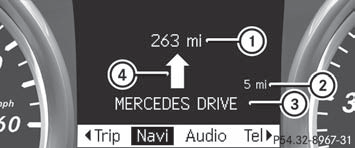
1 Distance to the destination
2 Distance to the next change of direction
3 Current road
4 Symbol for "follow the road's course"
Change of direction announced without a lane recommendation
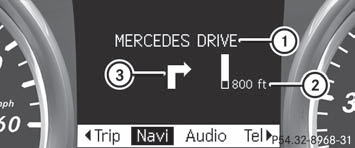
1 Road into which the change of direction
leads
2 Distance to change of direction and visual
distance display
3 Symbol for change of direction
When a change of direction has been announced, you will see visual distance display 2 next to the symbol for the change of direction 3. This decreases in size as you approach the announced change of direction.
Change of direction announced with a lane recommendation
Lane recommendations are only displayed if the relevant data is available on the digital map.
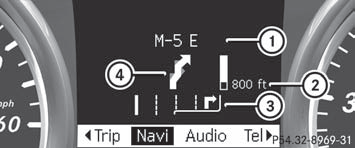
1 Road into which the change of direction
leads
2 Distance to change of direction and visual
distance display
3 Lane recommendation
4 Symbol for change of direction
On multi-lane roads, lane recommendation 3 may be shown for the next change of direction. Lanes may be added during a change of direction.
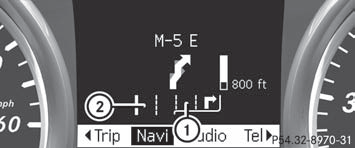
1 New lane during a change of direction 2 Uninterrupted lane
Other status indicators of the navigation system
-  : you have reached the
: you have reached the
destination or
an intermediate destination.
- New Route... or Calculating Route: a new route is being calculated.
- Off Map or Off Mapped Road: the vehicle position is outside the area of the digital map (off-map position).
- No Route: no route could be calculated to the selected destination.
Audio menu
Selecting a radio station

SIRIUS XM satellite radio acts like a
normal radio.
For more information on satellite radio operation, see the separate operating instructions.
You can only change the waveband and store new stations using COMAND.
Switch on COMAND and select Radio (see the separate operating instructions).
Press the  or
or
 button on the
button on the
steering wheel to select the Audio menu.
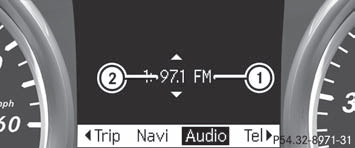
1 Waveband
2 Station
To select a stored station: briefly press
the  or
or
 button.
button.
To select a station from the station
list: press and briefly hold the  or
or
 button.
button.
To select a station using station
search: press and briefly hold the 
or  button.
button.
Operating audio player or audio media
Audio data from various audio devices or media can be played, depending on the equipment installed in the vehicle.
Switch on COMAND and select the audio device or medium (see the separate operating instructions).
Press the  or
or
 button on the
button on the
steering wheel to select the Audio menu.
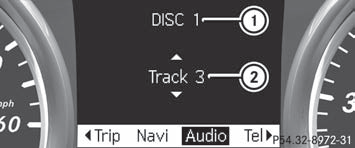
CD changer display (example)
1 Current CD in the CD changer 2 Current track
To select the next/previous track:
briefly press the  or
or
 button.
button.
To select a track from the track list
(rapid scrolling): press and hold the
 or
or
 button until the desired track
button until the desired track
has been reached.
If you press and hold the  or
or

button, the rapid scrolling speed is increased.
Not all audio devices or media support this function.
If track information is stored on the audio device or medium, the multifunction display will show the number and name of the track.
The current track does not appear in audio AUX mode (Auxiliary audio mode: external audio source connected).
Operating video DVD
Switch on COMAND and select video DVD (see the separate operating instructions).
Press the  or
or
 button on the
button on the
steering wheel to select the Audio menu.
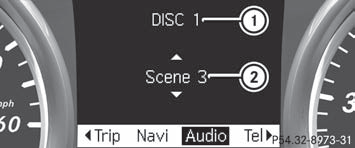
DVD changer display (example)
1 Current DVD in the DVD changer 2 Current scene
To select the next or previous scene: briefly press the
 or
or
 button.
button.
To select a scene from the scene list
(rapid scrolling): press and hold the
 or
or
 button until the desired
button until the desired
scene has been reached.
Telephone menu
Introduction
You can establish a Bluetooth® connection to COMAND (see the separate operating instructions).
 WARNING
WARNING
A driver's attention to the road must always
be his/her primary focus when driving. For
your safety and the safety of others, we
recommend that you pull over to a safe
location and stop before placing or taking a
telephone call. If you choose to use the
telephone while driving, please use the handsfree
device and only use the telephone when
weather, road and traffic conditions permit.
Some jurisdictions prohibit the driver from using a mobile phone while driving a vehicle.
Bear in mind that at a speed of just 30 mph (approximately 50 km/h ), your vehicle is covering a distance of 44 feet (approximately 14 m) every second.
Switch on the mobile phone and COMAND (see the separate operating instructions).
Press the  or
or
 button on the
button on the
steering wheel to select the Tel menu.
You will see one of the following display messages in the multifunction display: - Telephone Ready or the name of the network provider: the mobile phone has found a network and is ready to receive.
- Telephone No Service: no network is available, or the mobile phone is searching for a network.
Accepting a call
If someone calls you when you are in the Tel menu, a display message appears in the multifunction display, for example:
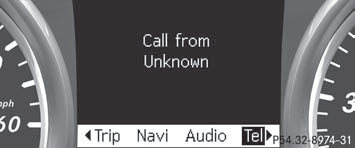
Press the  button on the
button on the
steering
wheel to accept an incoming call.
If you are not in the Tel menu, you can still accept a call.
Rejecting or ending a call
Press the  button on the
button on the
steering
wheel.
If you are not in the Tel menu, you can still reject or end a call.
Dialing a number from the phone book
If your mobile phone is able to receive calls, you can search for and dial a number from the phone book in COMAND at any time.
Press the  or
or
 button on the
button on the
steering wheel to select the Tel menu.
Press the  ,
,
 or
or
 button to call
button to call
up the phone book.
Press the  or
or
 button to select the
button to select the
desired name.
To start scrolling rapidly, press and hold the
 or
or
 button for longer than one
button for longer than one
second. After a short time, the rapid scroll
speeds up.
Rapid scrolling stops when you release the button or reach the end of the list.
If only one telephone number is stored
for a name: press the  or
or
 button
button
to start dialing.
or
If there is more than one number for a
particular name: press the  or
or

button to display the numbers.
Press the  or
or
 button to select the
button to select the
number you want to dial.
Press the  or
or
 button to start
button to start
dialing.
or
If you do not want to make a call: press
the  or
or
 button.
button.
Redialing
The on-board computer saves the last names or numbers dialed in the redial memory.
Press the  or
or
 button on the
button on the
steering wheel to select the Tel menu.
Press the  button to switch to the
button to switch to the
redial memory.
Press the  or
or
 button to select the
button to select the
desired name or number.
Press the  or
or
 button to start
button to start
dialing.
or
If you do not want to make a call: press
the  or
or
 button.
button.
Assistance menu
Introduction
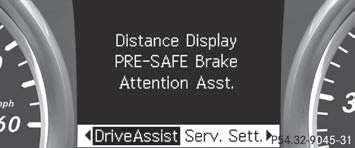
In the DriveAssist. menu you can: - show the distance display - activate/deactivate PRE-SAFE® Brake - activate/deactivate ATTENTION ASSIST - activate/deactivate Blind Spot Assist or Active Blind Spot Assist - activate/deactivate Lane Keeping Assist or Active Lane Keeping Assist
Showing the distance display
This function is only available with DISTRONIC PLUS.
Press the  or
or
 button on the
button on the
steering wheel to select the DriveAssist
menu.
Press the  or
or
 button to select
button to select
Distance Display.
Press  .
.
The DISTRONIC PLUS distance display
appears in the multifunction
display.
Activating/deactivating PRE-SAFE® Brake
PRE-SAFE® Brake is only available in vehicles with DISTRONIC PLUS.
Press the  or
or
 button on the
button on the
steering wheel to select the DriveAssist
menu.
Press  or
or
 to select PRE-SAFE
to select PRE-SAFE
Brake.
Press  .
.
The current selection is displayed.
To activate/deactivate: press 
again.
When PRE-SAFE® Brake is
activated, the multifunction display shows
the  symbol as long as the HOLD
symbol as long as the HOLD
function is not activated.
Vehicles with Active Parking Assist: if
PARKTRONIC is activated and you are driving
at a speed under 22 mph (35 km/h), the

Active Parking Assist symbol will be displayed
instead of the  symbol.
symbol.
Activating/deactivating ATTENTION ASSIST
Press the  or
or
 button on the
button on the
steering wheel to select the DriveAssist
menu.
Press the  or
or
 button to select
button to select
Attention Asst..
Press  .
.
The current selection is displayed.
To activate/deactivate: press 
again.
When ATTENTION ASSIST (Y page 194) is
activated, the  symbol appears in
symbol appears in
the
multifunction display when the ignition is on.
Activating/deactivating Blind Spot Assist
You can use the Blind Spot Asst. function to activate or deactivate Blind Spot Assist (Y page 198) or Active Blind Spot Assist.
Press  or
or
 on the steering wheel
on the steering wheel
to select the DriveAssist menu.
Press  or
or
 to select Blind Spot
to select Blind Spot
Asst..
Press  .
.
The current selection is displayed.
To activate/deactivate: press 
again.
Activating/deactivating Lane Keeping Assist
You can use the Lane Keep. Asst. function to activate/deactivate Lane Keeping Assist (Y page 200) or Active Lane Keeping Assist.
Press the  or
or
 button on the
button on the
steering wheel to select the DriveAssist
menu.
Press the  or
or
 button to select
button to select
Lane Keep. Asst..
Press  .
.
The current selection is displayed.
Press the  button to confirm.
button to confirm.
Press the  or
or
 button to set Off,
button to set Off,
Standard or Adaptive.
Press the  button to save the
button to save the
setting.
If Lane Keeping Assist or Active Lane keeping
Assist is activated, the multifunction display
shows the  symbol when the ignition
symbol when the ignition
is
switched on.
Service menu
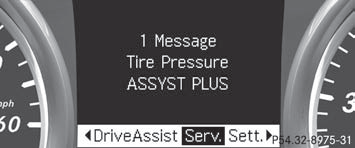
In the Serv. menu you can: - call up display messages - restart the tire pressure loss warning system (Canada only) - check the tire pressure electronically - call up the service due date
Settings menu
Introduction
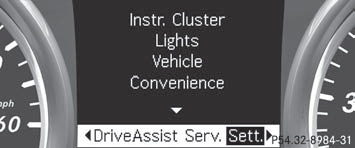
The Sett. menu can be used for: - changing the instrument cluster settings - changing the light settings - changing the vehicle settings - changing the convenience settings - restoring the factory settings
Instrument cluster
Selecting the unit of measurement for distance
The Display Unit Speed-/Odometer: function allows you to choose whether certain displays appear in kilometers or miles.
The selected unit of measurement for
distance applies to:
- the digital speedometer in the Trip menu
- the odometer and the trip odometer
- the trip computer
- the current consumption and the range
- the navigation instruction in the Navi menu
- DISTRONIC PLUS
- ASSYST PLUS service interval display
Press the  or
or
 button on the
button on the
steering wheel to select the Settings
menu.
Press the  or
or
 button to select the
button to select the
Instr. cluster submenu.
Press the  button to confirm.
button to confirm.
Press the  or
or
 button to select the
button to select the
Display Unit Speed-/Odometer
function.
You will see the selected setting: km or miles.
Press the  button to save the
button to save the
setting.
Selecting the permanent display function
The Permanent Display: function allows you to choose whether the multifunction display always shows the outside temperature or the speed in km/h (USA) or mph (Canada).
Press the  or
or
 button on the
button on the
steering wheel to select the Settings
menu.
Press the  or
or
 button to select the
button to select the
Instr. cluster submenu.
Press the  button to confirm.
button to confirm.
Press the  or
or
 button to select the
button to select the
Permanent display function.
You will see the selected setting Outside Temperature or Speedometer [km/h]:.
Press the  button to save the
button to save the
setting.
Lights
Switching the daytime running lamps on/off
This function is not available in Canada.
If you have activated the Daytime Running
Lights: function and the light switch is in the
 or
or
 position, the daytime running
position, the daytime running
lamps are switched on automatically during
the day when the engine is running.
In the dark, the following also light up:
- the low-beam headlamps
- the parking lamps
- the tail lamps
- the license plate lamp
- the side marker lamps
Press the  or
or
 button on the
button on the
steering wheel to select the Sett. menu.
Press the  or
or
 button to select the
button to select the
Lights submenu.
Press the  button to confirm.
button to confirm.
Press the  or
or
 button to select the
button to select the
Daytime Running Lights: function.
You will see the selected setting: Enabled or Disabled.
Press the  button to save the
button to save the
setting.
Switching Adaptive Highbeam Assist on/off
Press the  or
or
 button on the
button on the
steering wheel to select the Sett. menu.
Press the  or
or
 button to select the
button to select the
Lights submenu.
Press the  button to confirm.
button to confirm.
Press  or
or
 to select the
to select the
Adaptive Highbeam Assist: function.
You will see the selected setting: Enabled or Disabled.
Press the  button to save the
button to save the
setting.
Setting the brightness of the ambient lighting
Press the  or
or
 button on the
button on the
steering wheel to select the Settings
menu.
Press the  or
or
 button to select the
button to select the
Lights submenu.
Press the  or
or
 button to select
button to select
Ambient light.
You will see the selected setting.
Press the  button to confirm.
button to confirm.
Press the  or
or
 button to adjust the
button to adjust the
brightness to any level from Off to Level
5 (bright).
Press the  or
or
 button to save the
button to save the
setting.
Setting the ambient lighting color
Press the  or
or
 button on the
button on the
steering wheel to select the Settings
menu.
Press the  or
or
 button to select the
button to select the
Light submenu.
Press the  button to confirm.
button to confirm.
Press the  or
or
 button to select the
button to select the
Ambient light color function.
Press the  button to confirm.
button to confirm.
Press the  or
or
 button to set the
button to set the
color to SOLAR, NEUTRAL or POLAR.
Press the  or
or
 button to save the
button to save the
setting.
Activating/deactivating surround lighting and exterior lighting delayed switch-off
If you have activated the Lighting: function
and the light switch is in the  or
or

position, the following functions are active
when it is dark:
RSurround lighting: the exterior lighting
remains lit for 40 seconds after unlocking
with the key. If you start the engine, the
surround lighting is switched off and the
automatic headlamp mode is activated.
RExterior lighting delayed switch-off: the exterior lighting remains lit for 60 seconds after the engine has been switched off. If you close all the doors, the exterior lighting goes off after 15 seconds.
If you activate the Lighting: function, the
following light up depending on the vehicle's
equipment:
- the parking lamps
- the daytime running lamps
- the side marker lamps
- the surround lighting in the exterior mirrors
Press the  or
or
 button on the
button on the
steering wheel to select the Sett. menu.
Press the  or
or
 button to select the
button to select the
Lights submenu.
Press the  button to confirm.
button to confirm.
Press the  or
or
 button to select the
button to select the
Locator Lighting: function.
You will see the selected setting: Enabled or Disabled.
Press the  button to save the
button to save the
setting.
Deactivating delayed switch-off of the exterior lighting temporarily: Before leaving the vehicle, turn the SmartKey to position 0 in the ignition lock.
Turn the SmartKey to position 2 in the ignition lock and back to position 0.
The exterior lighting delayed switch-off is deactivated.
Delayed switch-off of the exterior lighting is reactivated the next time you start the engine.
Activating/deactivating the interior lighting delayed switch-off
If you activate the Interior Lighting Delay function, the interior lighting remains on for 20 seconds after you remove the SmartKey from the ignition lock.
Press the  or
or
 button on the
button on the
steering wheel to select the Settings
menu.
Press the  or
or
 button to select the
button to select the
Lights submenu.
Press the  button to confirm.
button to confirm.
Press the  or
or
 button to select the
button to select the
Interior Lighting Delay: function.
You will see the selected setting: Enabled or Disabled.
Press the  button to save the
button to save the
setting.
Vehicle
Activating/deactivating the automatic door locking feature
If you select the Automatic Door Lock:
function, the vehicle is centrally locked above a speed of around 9 mph (15 km/h).

For further information on the automatic
locking feature.
Press the  or
or
 button on the
button on the
steering wheel to select the Settings
menu.
Press the  or
or
 button to select the
button to select the
Vehicle submenu.
Press the  button to confirm.
button to confirm.
Press the  or
or
 button to select the
button to select the
Automatic Door Lock function.
You will see the selected setting: Enabled or Disabled.
Press the  button to save the
button to save the
setting.
Activating/deactivating the acoustic locking verification signal
If you switch on the Acoustic Lock feedback function, an acoustic signal sounds when you lock the vehicle.
Press the  or
or
 button on the
button on the
steering wheel to select the Settings
menu.
Press the  or
or
 button to select the
button to select the
Vehicle submenu.
Press the  button to confirm.
button to confirm.
Press the  or
or
 button to select the
button to select the
Acoustic Lock feedback: function.
You will see the selected setting: On or Off.
Press the  button to save the
button to save the
setting.
Activating/deactivating the radar sensor system
The following systems are switched off when
the radar sensor system is deactivated:
- DISTRONIC PLUS
- BAS PLUS
- PRE-SAFE® Brake
- Blind Spot Assist
- Active Blind Spot Assist

USA only: This device has been approved
by the FCC as a "Vehicular Radar System".
The radar sensor is intended for use in an automotive radar system only. Removal, tampering, or altering of the device will void any warranties, and is not permitted by the FCC. Do not tamper with, alter, or use in any non-approved way.
Any unauthorized modification to this device could void the user's authority to operate the equipment.

Canada only:
This device complies with RSS-210 of
Industry Canada. Operation is subject to
the following two conditions:
1. This device may not cause harmful
interference, and
2. this device must accept any interference
received, including interference that may
cause undesired operation.
Any unauthorized modification to this device could void the user's authority to operate the equipment.
Press the  or
or
 button on the
button on the
steering wheel to select the Settings
menu.
Press the  or
or
 button to select the
button to select the
Vehicle submenu.
Press the  button to confirm.
button to confirm.
Press the  or
or
 button to select
button to select
Radar Sensor (See Oper. Manual):.
You will see the selected setting: Enabled or Disabled.
Press the  button to save the
button to save the
setting.
Convenience
Activating/deactivating the EASYENTRY/ EXIT feature
You can use the Easy Entry/Exit: function to activate or deactivate the EASY ENTRY/EXIT feature.
 WARNING
WARNING
You must make sure no one can become
trapped or injured by the moving steering
wheel when the easy-entry/exit feature is
activated.
To stop steering wheel movement, move steering wheel adjustment lever or press one of the memory position buttons.
Do not leave children unattended in the vehicle, or with access to an unlocked vehicle.
Children could open the driver's door and unintentionally activate the easy-entry/exit feature, which could result in an accident and/or serious personal injury.
Press the  or
or
 button on the
button on the
steering wheel to select the Sett. menu.
Press the  or
or
 button to select the
button to select the
Convenience submenu.
Press the  button to confirm.
button to confirm.
Press the  or
or
 button to select the
button to select the
Easy Entry/Exit function.
You will see the selected setting: Enabled or Disabled.
Press the  button to save the
button to save the
setting.
Switching the belt adjustment on/off
For further information on belt adjustment.
Press the  or
or
 button on the
button on the
steering wheel to select the Settings
menu.
Press the  or
or
 button to select the
button to select the
Convenience submenu.
Press the  button to confirm.
button to confirm.
Press the  or
or
 button to select the
button to select the
Belt Adjustment function.
You will see the selected setting: Enabled or Disabled.
Press the  button to save the
button to save the
setting.
Switching the Fold in mirrors when locking function on/off
If you switch on the Fold Mirrors in when Locking function, the exterior mirrors fold in when you lock the vehicle. If you unlock the vehicle and then open the driver's or frontpassenger door, the exterior mirrors fold out again.
If you have switched the function on and you fold the exterior mirrors in using the button on the door, they will not fold out automatically. The exterior mirrors can then only be folded out using the button on the door.
Press the  or
or
 button on the
button on the
steering wheel to select the Sett. menu.
Press the  or
or
 button to select the
button to select the
Convenience submenu.
Press the  button to confirm.
button to confirm.
Press the  or
or
 to select the Fold
to select the Fold
Mirrors in when Locking: function.
You will see the selected setting: Enabled or Disabled.
Press the  button to save the
button to save the
setting.
Resetting to factory settings
For safety reasons, the Daytime Running Lights: function in the Lights submenu is only reset when the vehicle is stationary.
Press the  or
or
 button on the
button on the
steering wheel to select the Settings
menu.
Press the  or
or
 button to select the
button to select the
Factory Setting submenu.
Press the  button to confirm.
button to confirm.
The Reset All Settings? message
appears.
Press the  or
or
 button to select
button to select
No or Yes.
Press the  button to confirm the
button to confirm the
selection.
If you select Yes, the multifunction display shows a confirmation message.
See also:
Off-road driving systems
4MATIC (permanent four-wheel drive)
If you fail to adapt your driving style, 4MATIC
can neither reduce the risk of accident nor
override the laws of physics. 4MATIC cannot
take account of road, we ...
Determining the correct load limit
Step-by-step instructions
The following steps have been developed as
required of all manufacturers under Title 49,
Code of U.S. Federal Regulations, Part 575
pursuant to the "National Traffic ...
Fuse box in the engine compartment
Make sure that no moisture can enter the
fuse box when the cover is open.
When closing the cover, make sure that it
is lying correctly on the fuse box. Moisture
seeping in or dirt could otherwise ...
